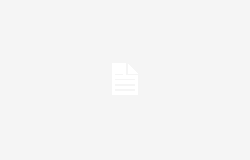Cómo optimizar el rendimiento de la pantalla: consejos útiles. planetacelular.it
Aquí se explica cómo ajustar el brillo y los colores de la pantalla para quienes usan el sistema operativo Windows.
En el ambiente ventanas la rendición de mostrar puede que no esté en la parte superior porque no está configurado correctamente. Muchas veces los caracteres no tienen el tamaño adecuado y la resolución no es la deseada. Incluso desde el punto de vista del color, la reproducción no siempre es óptima. Hay soluciones que se pueden adoptar para mejorar la calidad, en primer lugar actuando sobre la color y en el brillo.
Cómo optimizar tu pantalla
Al hacer clic con el botón derecho del ratón en el escritorio de windows 10debes seleccionar la opción Ajustes de pantalla para acceder a la ventana a través de la cual puede ajustar el brillo y el color. En los portátiles, mediante algunas teclas también puedes ajustar el brillo a tu gusto. Entre otras cosas hay una combinación de teclas “Windows+R” y el comando powercfg.cpl que nos permite acceder a editar ajustes avanzados para ajustar el brillo de la pantalla.
La opción “Luz de noche”permite al usuario optimizar también la emisión de luz azul para proteger la salud ocular), de modo que la pantalla realza los colores más cálidos a expensas de los más fríos.
Seleccionando “Configuración de color HD de Windows”, luego accediendo HDR, también será posible mejorar la “calidad de los píxeles” para que todas las imágenes reproducidas en la pantalla parezcan realistas. Accediendo al “Capacidades de visualización”Puede conocer las funciones HDR admitidas por la PC y el monitor en uso, es decir, la transmisión de video HDR, la aplicación HDR y WCG (Wide Color Gamut). El usuario también puede activar la opción a continuación “Reproducir vídeos HDR”para calibrar la pantalla a tu gusto.
Seleccionando la opción “Cambiar la configuración de calibración“El usuario puede ajustar el cursor según sus necesidades para encontrar el equilibrio adecuado entre los detalles de los edificios de la izquierda y los de la montaña de la derecha.
Si queremos gestionar y optimizar mejor los colores de nuestra pantalla, podemos acceder a la herramienta “Manejo del colori” del Panel de Control, a través del cual podremos equilibrar y ajustar tanto la gamma como el balance de color. Para poder acceder rápidamente a la calibración de color, vamos a Gestión de color y luego a Windows+R y escribimos colorcpl. En este punto tendrás que ir a la pestaña Avanzado y hacer clic en el botón “Realizar calibración de pantalla”, eligiendo el modo que más te guste.
Cómo ajustar la frecuencia de actualización de su monitor
Para poder disfrutar siempre del monitor a su máximo rendimiento y evitar desperdiciar parte de nuestro hardware también podemos ir al escritorio y hacer clic derecho en configuración de pantalla. Ahora sólo nos queda seleccionar el monitor que tenemos instalado y acceder a “configuración avanzada de pantalla”. Tendremos que asegurarnos de que la opción de frecuencia de actualización esté configurada en el valor más alto. Una vez hecho esto confirmamos y finalmente podemos cerrar y disfrutar de una visualización correctamente optimizada.